Visual Studio Code インストール
パッケージのダウンロード
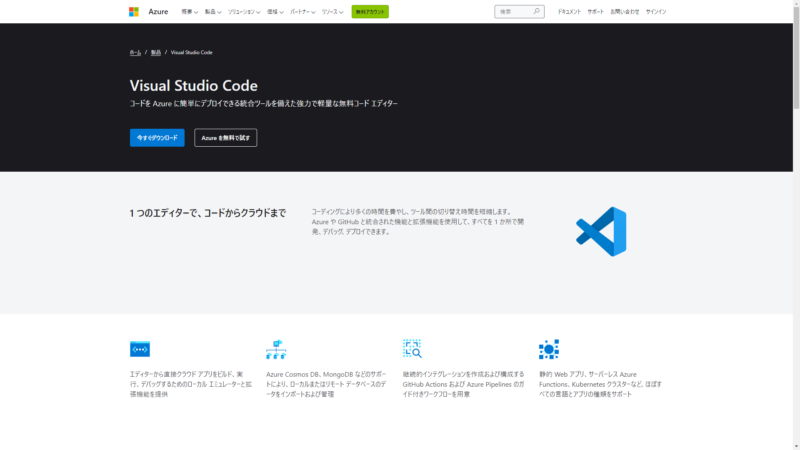
公式サイト「https://azure.microsoft.com/ja-jp/products/visual-studio-code/」を開き、「今すぐダウンロード」をクリックし、遷移した画面でダウンロードを行います。
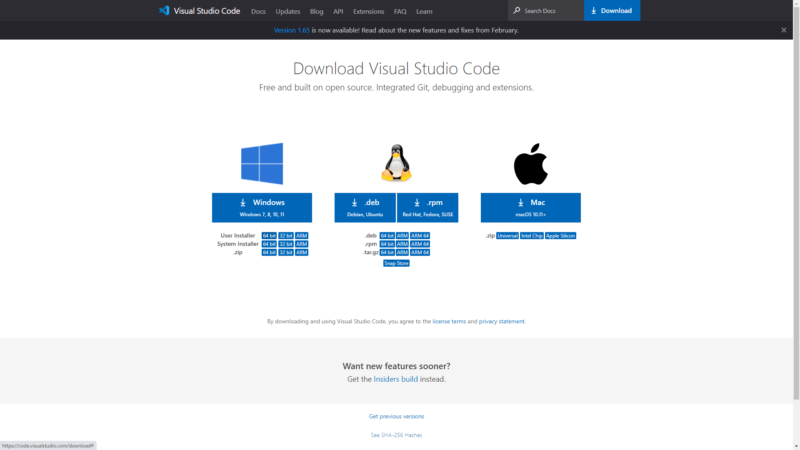
windows用として、他のユーザーに影響を与えない「user installer」、全てのユーザーで利用できる「system installer」、ポータブル運用が可能な「zip」とあります。
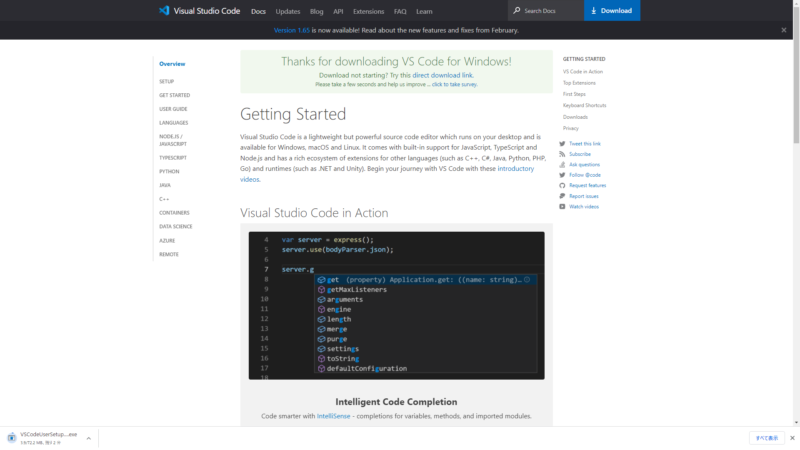
今回は、user installer 64bit をクリックします。クリックすると画面が遷移し、VSCodeUserSetup-x64-1.65.2.exe のダウンロードが開始されます。
パッケージのインストール
ダウンロードしたファイルを起動し、インストールを開始します。
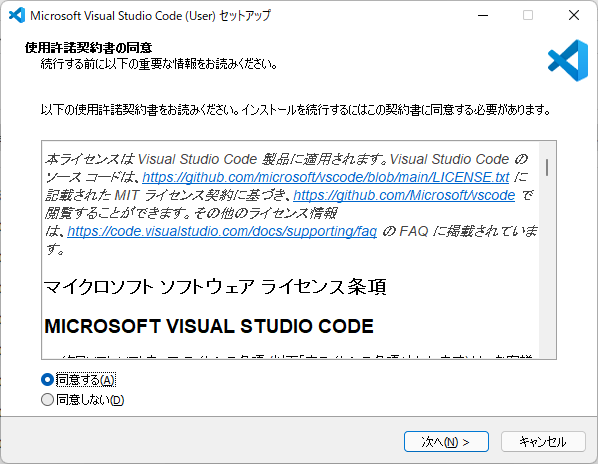
「同意する」を選択し、「次へ」をクリックします。
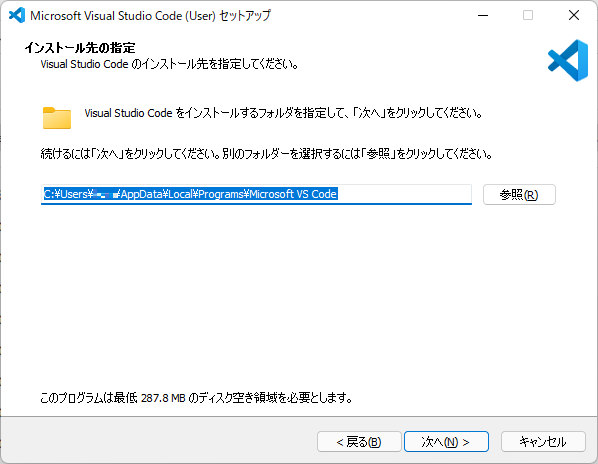
インストール先を確認して「次へ」をクリックします。
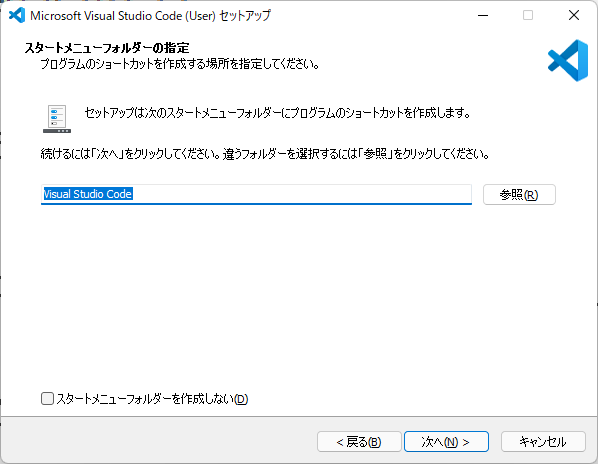
スタートメニューフォルダを確認して「次へ」をクリックします。
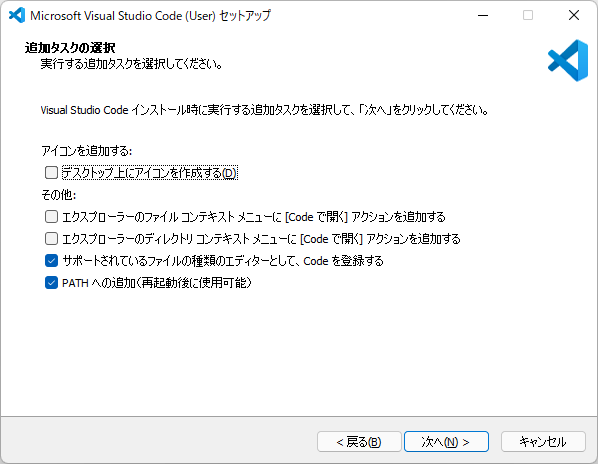
追加タスクを確認して「次へ」をクリックします。
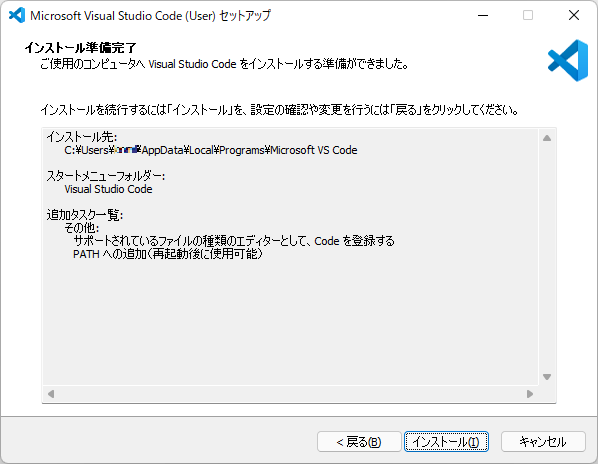
インストール内容を確認して「インストール」をクリックします。
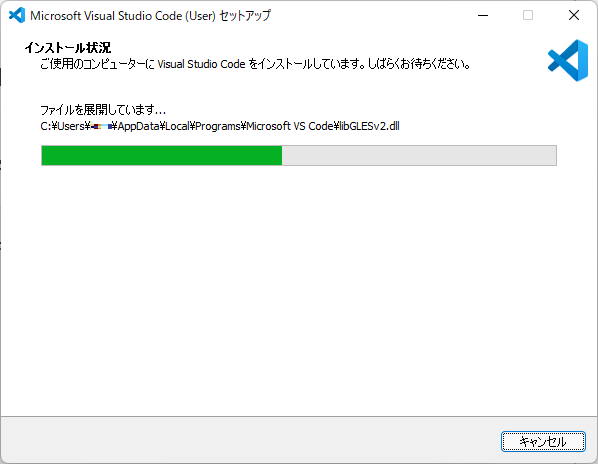
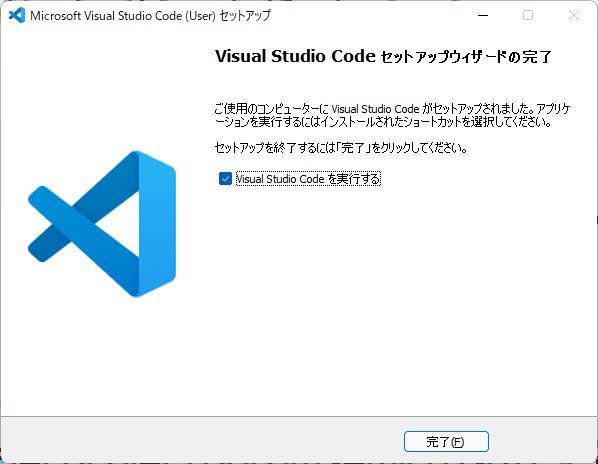
日本語化
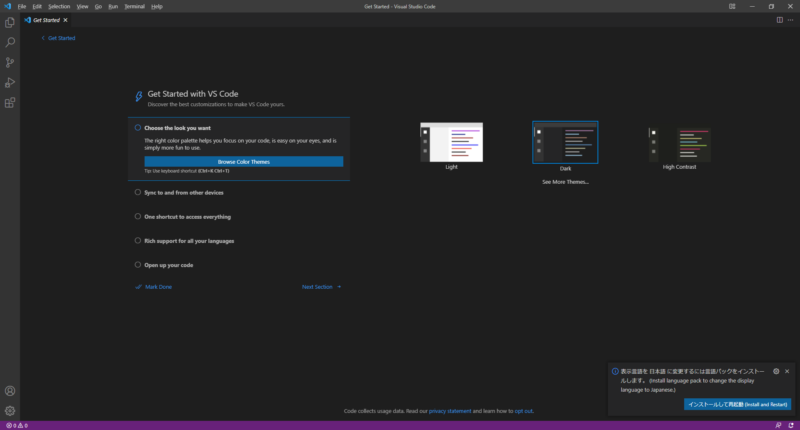
初回起動時の右下に言語パックインストールのメッセージが表示されるので「インストールして再起動」をクリックします。
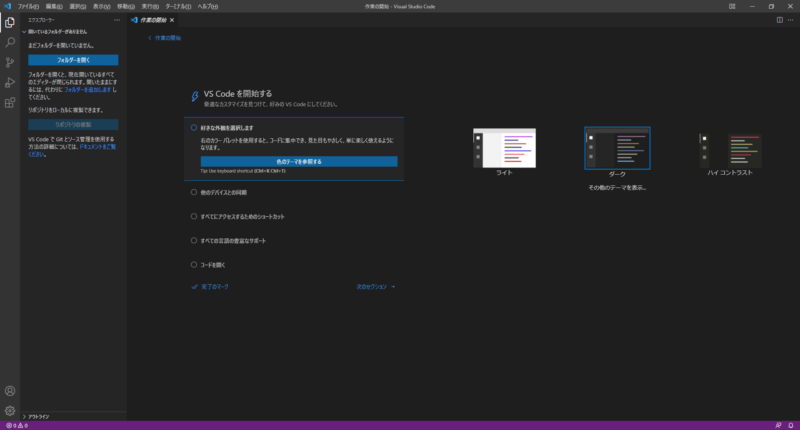
言語パックが適用された状態で、再起動されます。
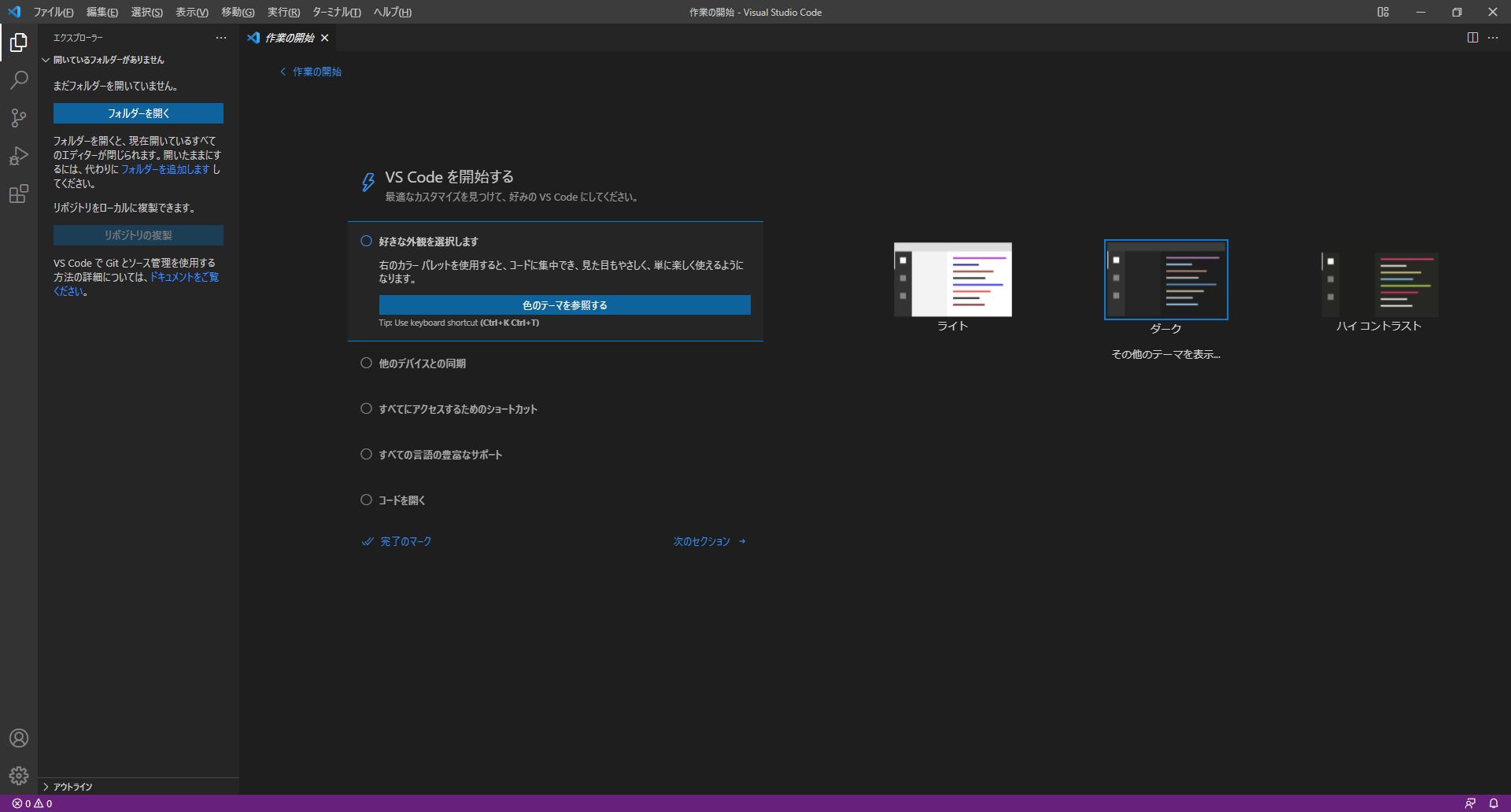
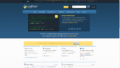
コメント